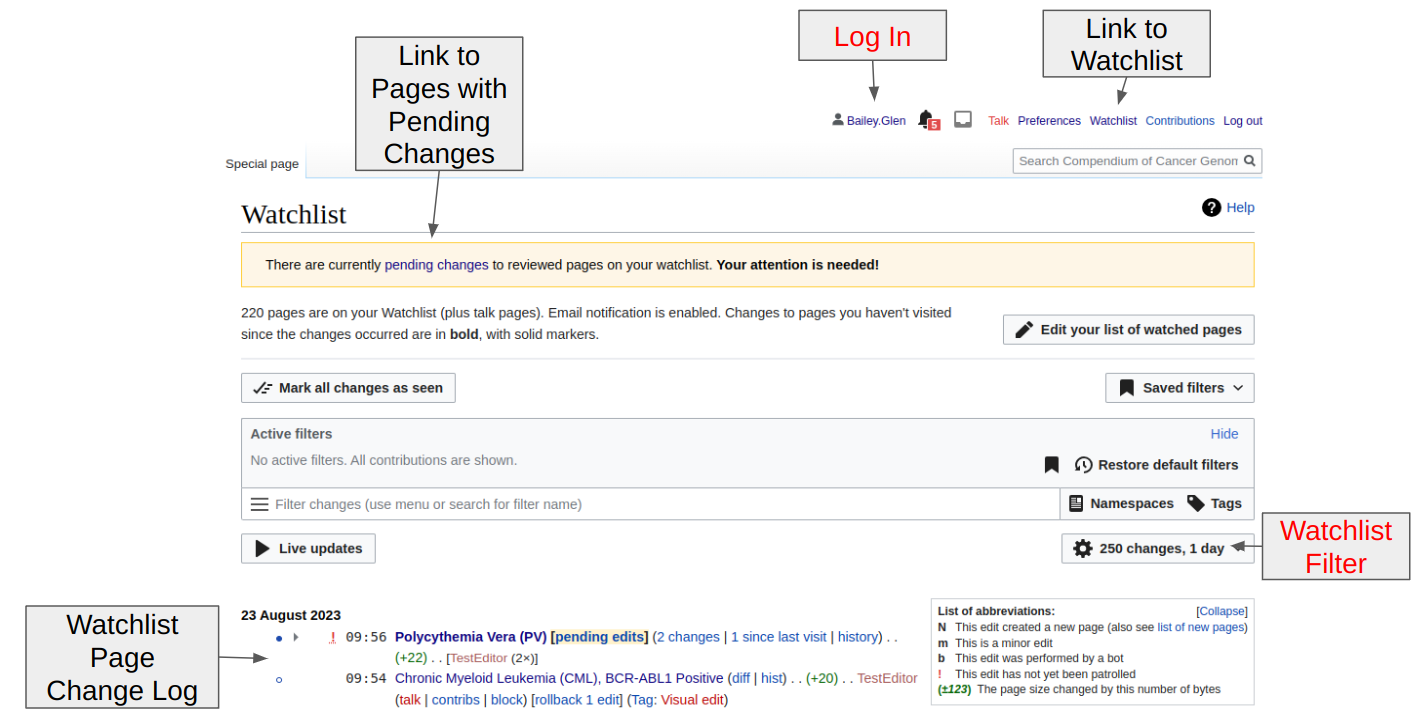Help:Page validation
Editorial Review Process
The editor will be responsible for regularly determining the appropriateness of author edits, discussing the proposed changes, and finally approving a final set of changes. The instructions below will provide a guide to performing this process on the site, as well as instructions for setting up and configuring the features built into the site to improve this process for the editor. The basic process for monitoring and approving changes will utilize two main functions on the site:
Revision Tracking
The revision tracking feature will prevent author edits from moving to the live version of pages until the associate editor has approved the changes.
Watchlist
The watchlist is a list of pages chosen by the editor which will help keep the editor notified of page changes, and will provide a single webpage where the editor can view all pending changes. For initial setup and configuration of the watch, see the appendix below.
Watchlist
Essential steps:
- Log in! You can not see your watchlist if you are not logged in.
- Create your watchlist. A new user will not have any pages on their watchlist initially. You will need to add the desired pages to your watchlist. See the appendix below.
- Make sure your watchlist filter isn’t removing pages! For instance, in this example any changes older than 1 day would not appear in the watch list.
Approving Revisions:
- The review status of each page is indicated on the top right. After an author makes any edits, the status will be “review pending changes”, indicating that an editor needs to approve/disapprove the edits.
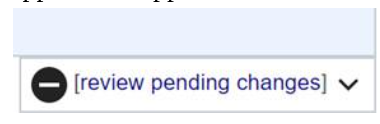
Note, as the FlaggedRevs system was recently implemented, all pages are currently listed as “no review versions”.
- As editors, click on “review pending changes”, which will allow you to see the differences between the original and the suggested revised page. Two modes to do so: visual mode and wikitext mode. The default view is Wikitext, but once you click on Visual, the site should remember your last setting.
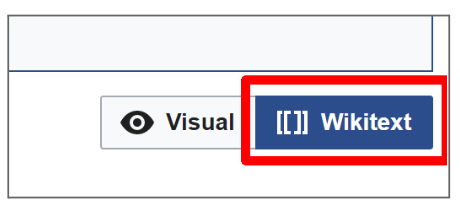
- Visual mode
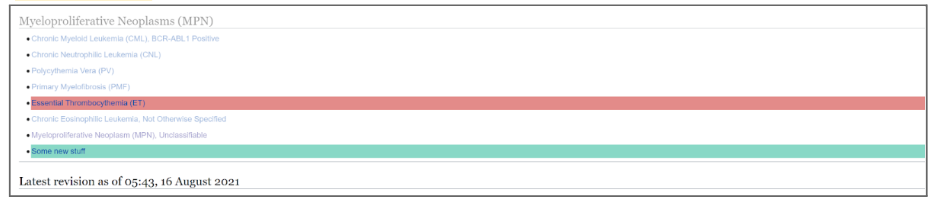
Red text means removed and the Green text means added. This will be the preferred method for most editors. The functionality will be similar to popular document creation software. - Wikitext mode Editors can have more control if the switch to “wikitext” to view the differences in wiki syntax (for advanced editors this may be the best way to review long pages and also to spot syntax errors)
- Visual mode
- There are several ways to view the revisions. Each revision represents a single "save" by an author/editor. There may be multiple revisions to review, and each revision may have multiple changes within it. A visual representation of the changes can be used to select and approve a subset of the changes. However, for any revision to be accepted, all previous revisions must also be accepted. To visualize the changes, click on the “Browse history interactively” bar on the top and compare different versions:
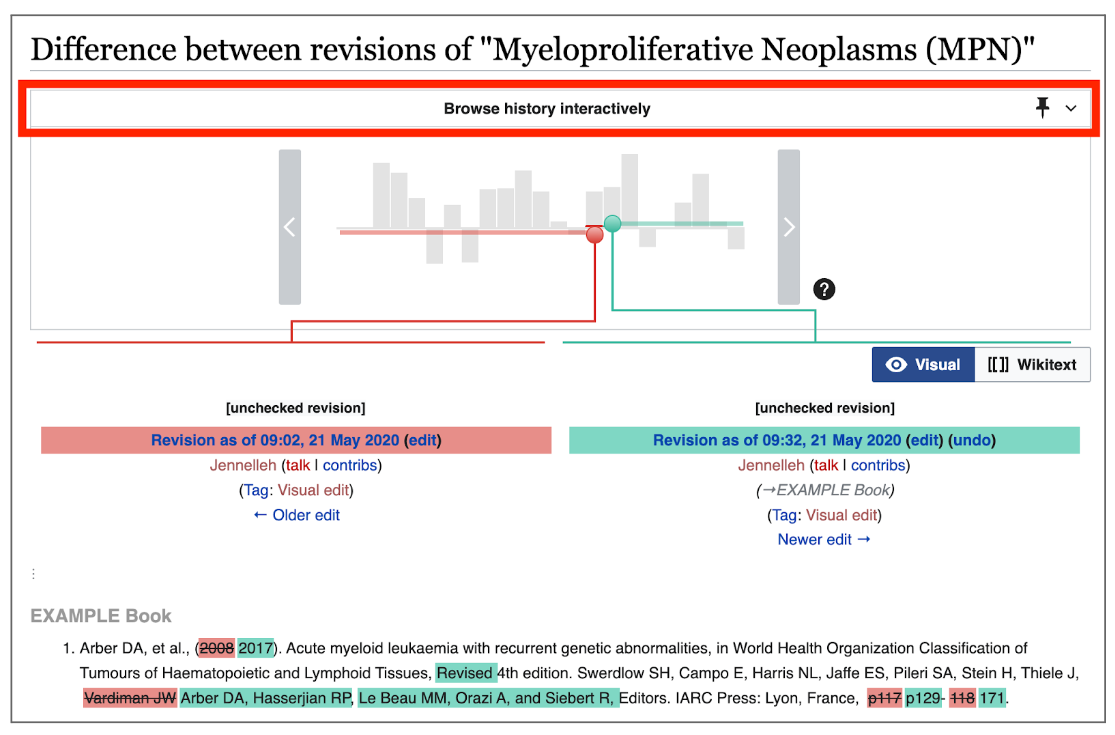
- To approve/disapprove edits, go to the “review the revision” box at the bottom of the page. IMPORTANT NOTE: You can only accept or reject all the new revision (cannot accept some and reject some) – if need to add only some of the changes, the editor will need to reject the revision and then manually re-edit the page to add in the new wanted changes.
- Editors can choose the quality of the revision So something may be approved even though it is marked with a low quality in (let’s say) readability.
- If an editor chooses to disapprove the review, a comment can be made for the reasoning.
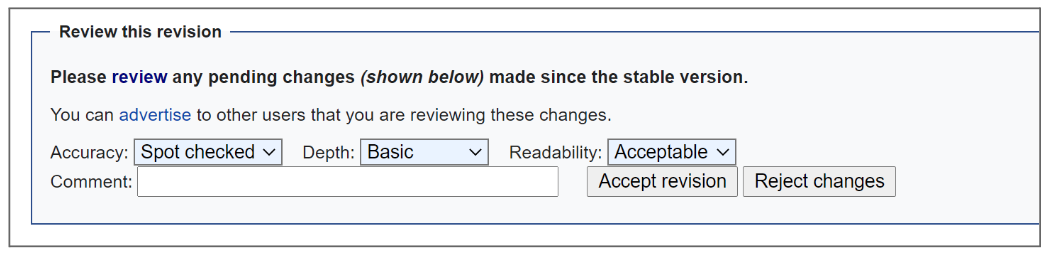
Until revisions are approved, they will not appear as the default view for a page.
- Once editorial review is complete, please indicate the date in the corresponding “Date of Last Editor Review” column of the Volunteer Assignments and Opportunities page.